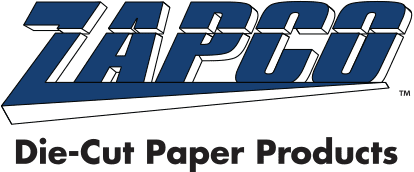Templates
How to use your template
Templates are located on each items page - search the item# that's on the product package.
Available File Formats:
DOCX files can be used with Microsoft Word
97 and newer. They can also be converted to
use in Microsoft Publisher as well.
PDF files can be used in Adobe Illustrator,
InDesign, and QuarkXPress. These templates
can be be placed on documents like images.
AI files can be use in Adobe Illustrator
versions CS-CS5.
Template lines
Safe To Print Area
The area marked by the green line is called the safe to print area. Keep all important information within this area.
Perforation Line
All products containing perforations will be marked with either a blue or black dotted line. Note that most dry toner will not adhere well
to perforated areas so it is not recommended to print over.
Score Line
All products containing scores will be marked with a solid blue or black line. Note that most dry toner will not adhere well
to scored areas so it is not recommended to print over.

Microsoft Office
word templates are available as a docx. file and can be used in Windows 97 and newer. Microsoft word templates are
intended for Small Office/Home Office users to print on desktop printers, laser printers and other digital equipment.
Tips for Creating your Design
• To insert text go to the menu bar and select “INSERT” > “TEXT BOX” > “DRAW TEXT BOX” and draw your text box within
the safe to print lines of the product
• To add images go to the menu bar and select “INSERT” > “PICTURES”, then select your image from your computer or use
clipart. Place your image within the safe to print line of the product template.
• If there are multiple products on the template, create one product then select your designs and copy and paste the design
onto the remainder of the products within the safe to print lines.
• Verify your page set-up and printer settings.
• We suggest printing a test sheet with the template still on the product to verify your margins and layout.
• Once you have verified that your design is correct, select the red target symbol  in the corner of your template and hit the delete key on your keyboard to delete the template.
in the corner of your template and hit the delete key on your keyboard to delete the template.
For Microsoft word support, please visit http:office.microsoft.com/en-us/word-help. For equipment support, please contact
your equipment manufacturer or technician.
Adobe

Acrobat Adobe
Adobe acrobat templates are available as a .pdf file and are not a fillable form type template. The pdf template can be used with
programs such as Adobe Illustrator, Adobe InDesign, and Quark Express. These templates can be placed on documents similar to
images. These are designed to preview the product and dimensions.
For Adobe Acrobat support please visit http://www.adobe.com/support/acrobat. For equipment support, please contact your
equipment manufacturer or technician.
Adobe

Illustrator Adobe
Illlustator templates are available as an .ai file and can be used in versions CS-CS5. Adobe Illustator templates are designed
for print professionals and graphic designers. These templates show product guides and die-cut lines. These templates
are setup using the Layers features.
Tips for Creating your Design
- Click on the layer “Artwork” and design in this layer.
- The die lines, safe to print area, and measurements are on locked “Die Line” Layer of the master page that are set to not
print.
For Adobe Illustrator support, please visit http://www.adobe.com/support/illustrator. For equipment support, please contact
your equipment manufacturer or technician.